Mac에서 G9 OLED Ultrawide 모니터 설정하기 (작성중)
G9 OLED 모니터의 해상도는 5120 x 1440이다.
불행하게도 mac os는 5120 x 1440 해상도에서 HiDPI를 지원하지 않는다. 이로인해 폰트가 지저분해보인다.
이 문제를 해결할 수 있는 한가지 방법이 있는데 better display라는 app을 이용하는 것이다.
다만 한가지를 포기해야하는데 120 Hz와 같이 60 Hz를 넘어서는 주사율을 사용할 수 없게된다.
자세한것은 잘 모르지만 내가 이해한 원리는 아래와 같다.
HiDPI라는것은 고해상도 화면을 낮은 해상도에 해당하는 크기의 화면에 뿌려주는 방법이다.
예를들면 맥북 14인치 디스플레이의 원래 해상도는 3024 x 1964인데 이렇게 쓰면 너무 글자가 작다. 그래서 mac os에서는 이를 1512 x 982 해상도로 간주하되, 원래 해상도인 3024 x 1964의 픽셀로 일단 처리하고 낮은 해상도로 크기만 바꿔서 뿌려준다. 이렇게 낮은 해상도로 크기만 바꿔서 뿌려주는것을 HiDPI라고 부른다.
문제는 디스플레이가 이렇게 높은 해상도를 가지지 않는 경우이다. mac os에서는 QHD 모니터의 2560 x 1440 해상도에서는 HiDPI를 선택하려면 1920 x 1080 등으로 해상도를 내려야하는데 이렇게 되면 글자가 너무 크다.
여기서 Better Display가 필요하다. Better Display는 2560 x 1440의 해상도 대신 두배인 5120 x 2880으로 처리하고 이를 원래 2560 x 1440으로 뿌려준다. 신기하게도 이렇게 처리했을때 폰트가 고해상도 처럼 보이는 효과를 보인다. 마치 원래 픽셀밀도보다 더 높은 픽셀 밀도를 가지는것처럼 anti-aliasing 효과를 보이는 것이다.
QHD 모니터는 이렇게 사용할 수 있다. 그런데 가로 해상도가 QHD의 두배인 DQHD 모니터를 쓰면 또 다른 문제가 발생한다. HiDPI인것처럼 처리하려면 원래 해상도보다 두배로 해상도를 뻥튀가해야하는데 mac os는 최대 가로 해상도를 m4 pro 기준 8k로 제한하고 있다. (8k frame buffer limit) 가로 해상도가 2560인 경우 두배인 5120은 이 범위 내에 들어가므로 문제가 없지만 가로 해상도가 5120인 DQHD 모니터는 두배인 10240 해상도를 처리할 수 있어야하는데 mac os에서 제한을 하기 때문에 이렇게 처리할수가 없는 것이다.
Better Display는 이 문제를 해결하기 위해서 한가지 trick을 더 제공한다. virtual display를 이용해서 8k이상의 가로 해상도를 처리하는 것이다. 그런데 이 virtual displace는 60Hz와 8bit 색만 지원을 한다는 단점이 있다.
어쨌든 내가 하는 작업은 8bit color는 별로 의미가 없기 때문에 원래 5120 x 1440 120 Hz (G9 OLED는 48 ~ 240 Hz 가변 주사율도 가능)에 낮은 문자 가독성과 5120 x 1440 60 Hz에 높은 문자 가독성 중에 선택을 해야하는데, 나는 낮은 문자 가독성을 받아들일 수 없어서 120 Hz 고주사율을 포기하기로 했다.
그럼 이것을 Better Display에서 어떻게 설정할 수 있는지 아래에서 설명한다
설정하는 방법은 아래 웹페이지에서 찾을 수 있다.
Fully scalable HiDPI desktop · waydabber/BetterDisplay Wiki
하지만 설명이 복잡해보이므로 요약한다.
0. Better Display 유료버젼 구매 (혹은 유료버젼 free trial 필요)
1. 'Enable resolution over 8k (4K HiDPI)' 옵션을 체크해서 활성화
2. Virtual Screen 생성
1) Better display -> Setting -> Overview -> Virtual Screens -> Create New Virtual Screen...
2) Overview -> Additional Settings -> 'Match aspect ratio of and associate to a display'를 선택하고 모니터 선택

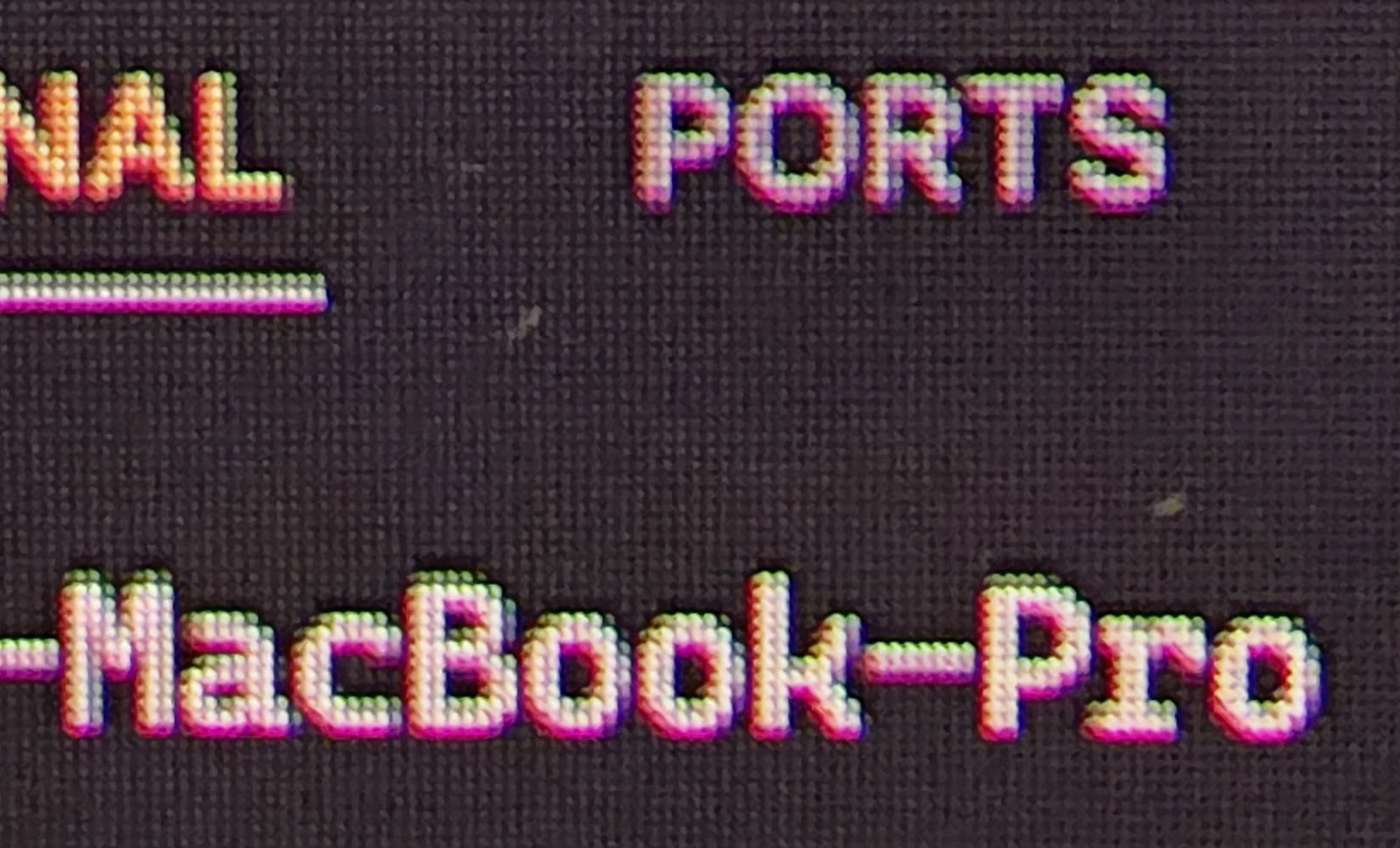

댓글
댓글 쓰기